
Weinig tijd? Hier lees je hoe je het probleem met de Bing-omleiding kunt oplossen in 2024:
- Verwijder applicaties en extensies. Open Chrome, navigeer naar het menu Instellingen en verwijder alle extensies die je niet herkent. Ga vervolgens naar de instellingen van je computer en verwijder alle apps die je onlangs hebt geïnstalleerd.
- Scan je apparaat. Voer een volledige systeemscan uit met een antivirus van hoge kwaliteit (Norton is de beste).
- Verwijder malware. Zodra de scan is voltooid, laat je je antivirus alle gevonden malware veilig verwijderen.
- Blijf veilig. Bescherm je apparaat tegen nieuwe infecties door een betrouwbaar internetbeveiligingspakket te kiezen. Norton is de beste, omdat deze provider een geavanceerde malwarescanner, realtime bescherming, bescherming tegen phishing en een VPN biedt met onbeperkte data en nog veel meer. Alle Norton-abonnementen worden ondersteund door een royale 60-daagse geld-terug-garantie.
Als Google Chrome omleidt naar Bing, is er mogelijk een browserkaper die de instellingen van Chrome verstoort. Browserkapers worden doorgaans verborgen in Potentieel Ongewenste Programma’s (POP’s), die vaak meekomen met freeware-downloads of illegale content. Sommige Chrome-extensies zijn eigenlijk browserkapers die vermomd zijn als nuttige extensies.
Je moet browserkapers zo snel mogelijk verwijderen, omdat deze je persoonlijke gegevens kunnen verzamelen en deze aan adverteerders verkopen. Ze kunnen je ook omleiden naar schadelijke websites.
Verwijder alle verdachte extensies en verwijder alle recent geïnstalleerde applicaties. Zet Chrome vervolgens terug naar de standaardinstellingen. Zodra je dat gedaan hebt, voer je een volledige systeemscan van je pc uit met de antivirus van je voorkeur. Veel van de beste antivirussen kunnen POP’s en browserkapers signaleren, evenals gevaarlijkere malwarebedreigingen zoals rootkits, ransomware en Trojaanse paarden. Er is geen manier om te weten hoeveel andere malware-infecties je hebt zonder een volledige scan uit te voeren.
Ik raad aan om Norton te gebruiken, onze best beoordeelde antivirussoftware van 2024. De abonnementen van Norton zijn verkrijgbaar vanaf US$ 29,99 / jaar* en er is bovendien een 60-daagse geld-terug-garantie.
60 dagen zonder risico: probeer nu Norton
Voorbereidende stap: recent geïnstalleerde extensies en applicaties verwijderen
Hier lees je hoe je verdachte extensies uit Chrome verwijdert, onlangs geïnstalleerde applicaties op Windows, Mac en Linux verwijdert en Chrome terugzet naar de standaardinstellingen:
- Verdachte extensies uit Chrome verwijderen
- Recent geïnstalleerde applicaties op Windows 11 verwijderen
- Recent geïnstalleerde applicaties op Windows 10 verwijderen
- Recent geïnstalleerde applicaties op Windows 8 verwijderen
- Recent geïnstalleerde applicaties op Mac verwijderen
- Recent geïnstalleerde applicaties op Linux (Ubuntu) verwijderen
- Chrome terugzetten naar de standaardinstellingen
Verdachte extensies uit Chrome verwijderen
Bepaal eerst welke extensies in je browser zijn geïnstalleerd:
- Klik in de rechterbovenhoek van je Chrome-browser op het symbool met drie stippen.
- Selecteer Extensies en vervolgens Extensies beheren.
- Klik op Verwijderen bij elke extensie die een browserkaper zou kunnen zijn.
- Bevestig door nogmaals op Verwijderen te klikken.
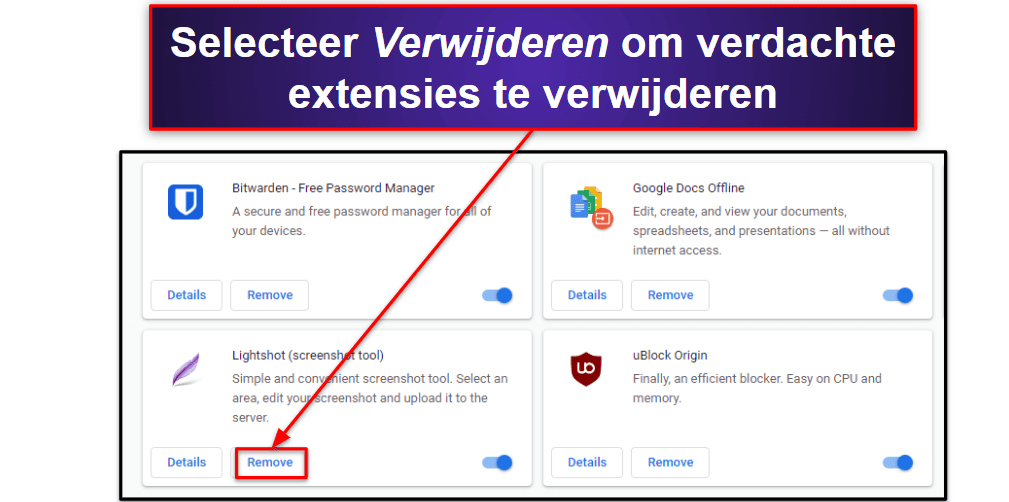
Nu begint het echter pas. Veel malwarebestanden kunnen de instellingen van je Chrome-extensies wijzigen om je gegevens te verzamelen of je browser om te leiden naar onveilige sites. Als je problemen met een Bing-omleiding met Chrome ondervindt, moet je nog steeds onveilige applicaties van je apparaat verwijderen. Vervolgens kun je een malwarescan uitvoeren om eventuele malware van je systeem te verwijderen.
Recent geïnstalleerde applicaties op Windows 11 verwijderen
- Klik op Start in je taakbalk en typ Verwijderen in het zoekveld.
- Klik op Programma’s installeren of verwijderen.
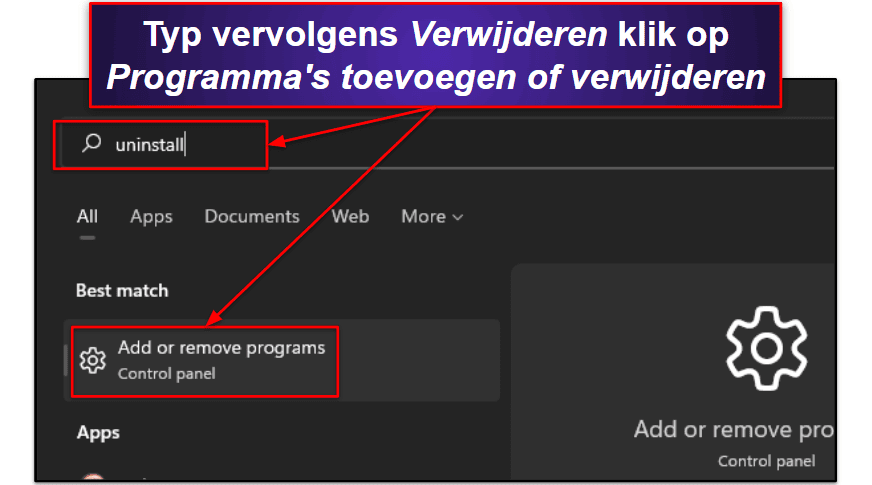
- Sorteer de applijst op Datum van installatie.
- Klik vervolgens op de drie stippen rechts van recent geïnstalleerde programma’s die je niet vertrouwt en klik op Verwijderen.
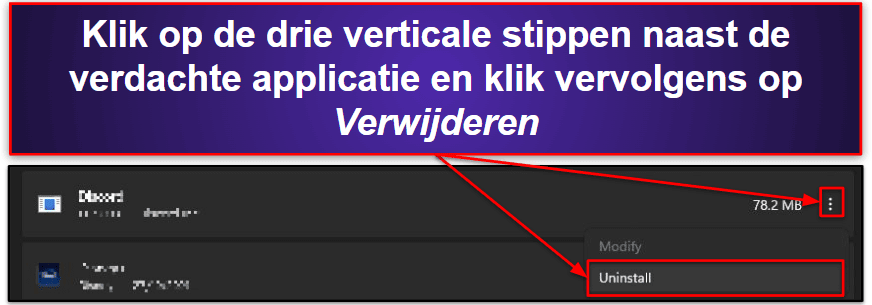
- Volg eventuele verwijderingswizards en zet Chrome vervolgens terug naar de standaardinstellingen
Recent geïnstalleerde applicaties op Windows 10 verwijderen
- Klik op het menu Start en vervolgens op Instellingen.
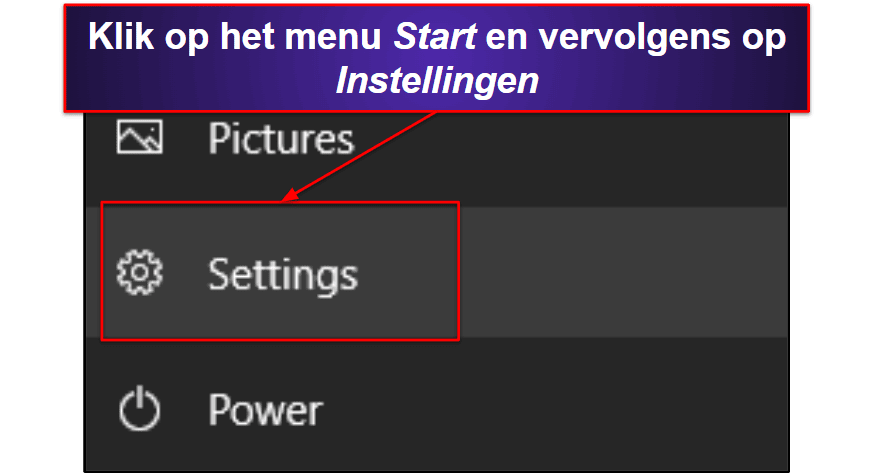
- Klik in het volgende venster op Apps. Klik vervolgens op Sorteren op en kies Installatiedatum.
- Blader door de lijst met geïnstalleerde apps en klik op Verwijderen bij apps die je niet vertrouwt. Wacht tot het verwijderen is voltooid en zet Chrome vervolgens terug naar de standaardinstellingen.
Recent geïnstalleerde applicaties op Windows 8 verwijderen
- Open de weergave Live-tegel van Windows 8 door op de Start-toets op je toetsenbord te drukken.
- Zonder op tegels te klikken, typ je Configuratiescherm en klik je op Configuratiescherm aan de rechterkant van je scherm.
- In het volgende venster klik je op Een programma verwijderen.
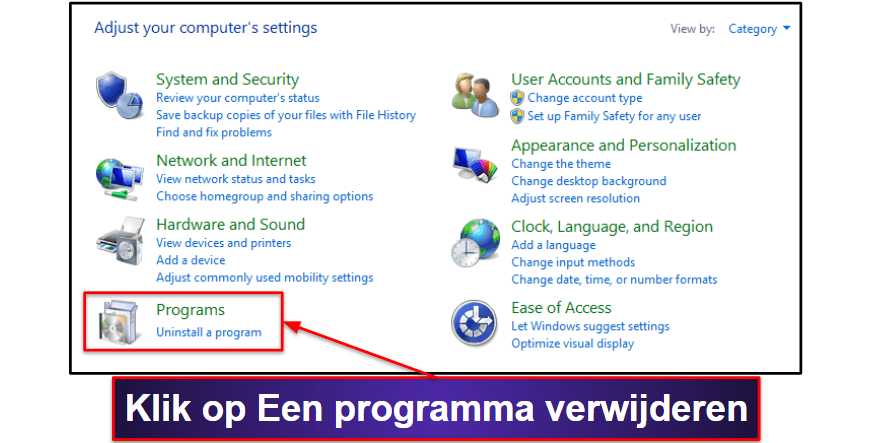
Opmerking: als je Een programma verwijderen niet ziet, is de kans groot dat het configuratiescherm niet is ingesteld op Categorie. Klik op de vervolgkeuzelijst naast Weergeven op en stel het configuratiescherm in op Categorie.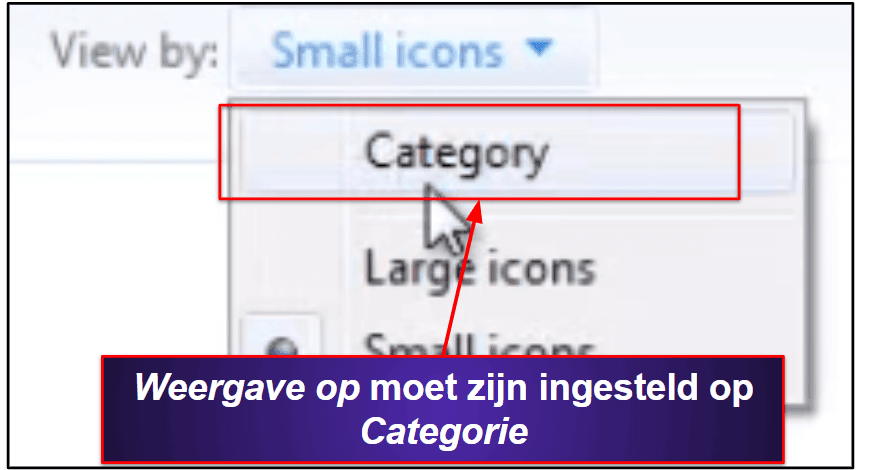
- Klik op Organiseren en rangschik de lijst met geïnstalleerde apps op installatiedatum.
- Blader door je lijst met geïnstalleerde programma’s en klik op Verwijderen bij verdachte programma’s. Wacht tot het verwijderen is voltooid en zet Chrome vervolgens terug naar de standaardinstellingen.
Recent geïnstalleerde applicaties op Mac verwijderen
- Ga naar het dock van je Mac en open Finder.
- Klik op Applicaties in het nieuwe venster (meestal onder Favorieten)
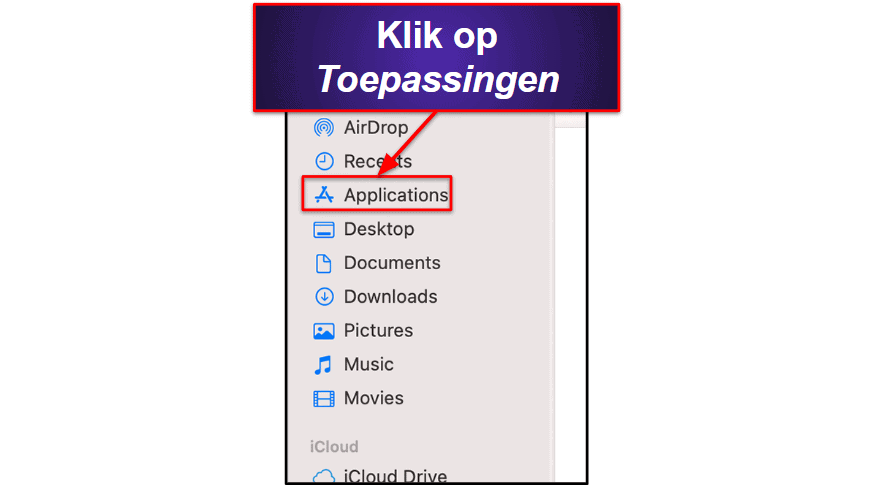
- Zorg ervoor dat je in Lijst-weergave bent.
- Open het vervolgkeuzemenu Weergave en klik op Weergaveopties tonen.
- Controleer de optie Datum gewijzigd en klik vervolgens aan de bovenkant van de nieuwe kolom in het hoofdvenster om je apps te ordenen op installatiedatum.
- Blader door je lijst met apps en sleep alle apps die je niet vertrouwt naar het prullenbakpictogram op het dock van je Mac en laat los.
- Wanneer je klaar bent, houd je het dockpictogram ingedrukt en klik je op Prullenbak legen wanneer het verschijnt.
- Je kunt nu Chrome terugzetten naar de standaardinstellingen.
Onlangs geïnstalleerde applicaties op Linux (Ubuntu) verwijderen
- Open Ubuntu Software Center en klik op het tabblad Geïnstalleerd.
- Blader door de lijst met geïnstalleerde applicaties en zoek naar applicaties die je niet vertrouwt. Als je de app bij naam kent, kun je er ook naar zoeken.
- Klik op verdachte apps en klik vervolgens op de knop Verwijderen. Voer je accountwachtwoord in om de actie te bevestigen en open vervolgens Chrome om de standaardinstellingen te herstellen.
Chrome terugzetten naar de standaardinstellingen
- Open Google Chrome. Klik op de drie verticale stippen in de rechterbovenhoek en klik vervolgens op Instellingen.
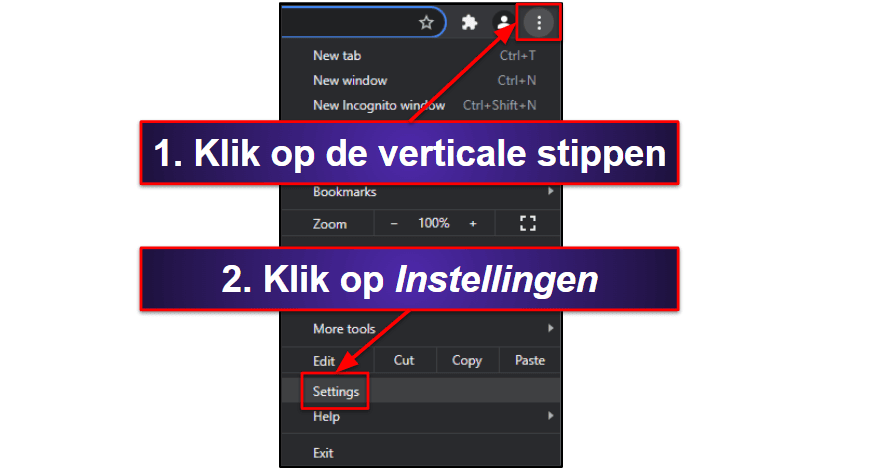
- Klik in de balk aan de linkerkant op Instellingen resetten.
- Klik vervolgens op Instellingen herstellen naar de oorspronkelijke standaardwaarden en bevestig je keuze in het vak dat verschijnt
Hiermee wordt Chrome volledig gereset, inclusief de zoekinstellingen die de webkaper heeft gewijzigd. Alle extensies worden ook uitgeschakeld, maar er worden geen extensies, bladwijzers, zoekgeschiedenis of opgeslagen wachtwoorden verwijderd. Daarom is het belangrijk om onveilige of verdachte extensies vooraf te verwijderen.
Zodra dit is gebeurd, scan je je computer om er zeker van te zijn dat je geen malware-infecties hebt.
Stap 1. Potentiële malware identificeren met je antivirus
Ten eerste moet je een goede antivirus aanschaffen. Voor de meeste gebruikers raad ik Norton aan, maar voor het verwijderen van malware kun je veilig elk van de antivirussen uit onze top 10-lijst gebruiken.
Koppel alle USB-apparaten los, omdat malware zich daarop kan repliceren. Start vervolgens in het door jou gekozen antivirus een volledige systeemscan. De volledige systeemscan doorloopt je computer en plaatst alle gedetecteerde malware in quarantaine (inclusief de malware die mogelijk Google Chrome heeft gekaapt).
De scan kan lang duren, dus je zult geduld moeten hebben totdat deze is voltooid. Sommige cloudgebaseerde scanners (zoals Bitdefender) zullen je computer tijdens het scannen niet vertragen. Als je je echter zorgen maakt over een vertraging van het systeem, kun je de scan het beste plannen op momenten dat je geen CPU-intensieve apps op je computer gebruikt.
Als je malware in de lijst ziet verschijnen, annuleer de scan dan niet omdat je veilig denkt te zijn, er kunnen mogelijk andere infecties op je computer staan. Wanneer de scan is voltooid, ben je klaar voor stap 2.
Stap 2. Malware en alle andere geïnfecteerde bestanden verwijderen
Blader door de lijst met geïnfecteerde bestanden en verwijder de gemarkeerde malwarebestanden. Er kunnen valse positieven in de lijst voorkomen (veilige bestanden die je antivirus ten onrechte als malware heeft gemarkeerd). Als je een ervaren gebruiker bent, herken je deze en kun je ze op de witte lijst zetten. Als dit niet het geval is, vraag dan het ondersteuningsteam van je antivirus voordat je beslist of je een bestand wilt houden.
Start je computer opnieuw op en voer vervolgens een tweede volledige schijfscan uit. De tweede volledige schijfscan wordt veel sneller voltooid dan de eerste en er zouden geen bedreigingen moeten worden gevonden. Als dit het geval is, moet je de stappen 1 en 2 herhalen totdat je je computer kunt scannen zonder dat er bedreigingen in de lijst met geïnfecteerde bestanden verschijnen. Wanneer er geen bedreigingen meer verschijnen, kun je doorgaan naar stap 3.
Stap 3. Je apparaat beschermen tegen andere ongewenste programma’s
Je apparaat is nu vrij van malware, maar je moet de nodige voorzorgsmaatregelen nemen om te voorkomen dat je opnieuw wordt geïnfecteerd. Volg hiervoor de onderstaande stappen.
- Houd je software, besturingssysteem en stuurprogramma’s up-to-date: hackers zijn goed in het misbruiken van zwakke punten en kwetsbaarheden in verouderde software. Een antivirusoplossing zoals TotalAV bevat een kwetsbaarheidsscanner, die deze kwetsbaarheden voor je kan detecteren. Zorg er ook voor dat eventuele systeemupdates zijn voltooid. Dit omvat optionele updates, die vaak beveiligingsoplossingen bevatten om exploitaanvallen te voorkomen. Zorg er ook voor dat bij toepassingen automatische updates zijn ingeschakeld. Windows en macOS hebben beide een automatische update-optie en in de meeste programma-instellingen kun je automatische updates inschakelen. Mac-gebruikers kunnen ook alle apps automatisch laten updaten in de App Store van Apple.
- Download geen verdachte bestanden: download alleen bestanden van websites die je vertrouwt, aangezien vage websites vol malware zitten. Wees ook voorzichtig wanneer je op links klikt of e-mailbijlagen opent, omdat e-mails een van de meest voorkomende manieren zijn waarop virussen zich verspreiden. Zorg er daarom altijd voor dat je de afzender van een e-mail herkent, en als dat niet zo is, markeer de e-mail dan als spam. Als je de afzender herkent, maar geen bijlage van deze persoon verwachtte, neem dan contact op om te vragen of het betreffende bestand door deze persoon is verzonden, aangezien deze persoon mogelijk het slachtoffer is geweest van een cyberaanval. Een andere bron van gevaar zijn legitiem ogende e-mails van bedrijven. Veel cybercriminelen doen zich voor als bedrijven en proberen je te misleiden zodat je persoonlijke informatie weggeeft of malware downloadt. Wanneer je bestanden online downloadt, zorg er dan voor dat je een antivirus gebruikt waarbij realtime bescherming is ingeschakeld.
- Beveilig je draadloze netwerk: hackers kunnen je bandbreedte stelen, je draadloos verbonden apparaten hacken of cryptojackers en botnets op gehackte netwerken uitvoeren. Je kunt controleren of een netwerk beveiligd is of niet door je draadloze netwerklijst te controleren. Bij een onbeveiligd netwerk wordt een waarschuwing weergegeven. Om je netwerk te beveiligen, log je in op je router via je desktop of mobiele apparaat en maak je een veilig wachtwoord voor je netwerk aan. Als je niet zeker weet hoe dit moet, neem dan contact op met de klantenservice van je router of zoek het modelnummer online op. Voor hulp bij het maken van een sterk wachtwoord kun je een veilige wachtwoordmanager zoals 1Password gebruiken, die een wachtwoord kan genereren dat voor hackers moeilijk te kraken is. Om nog veiliger te zijn, kun je een VPN zoals ExpressVPN gebruiken om je locatie te maskeren en je gegevens te beschermen tegen trackers. Als je verbinding maakt met openbare netwerken, moet je altijd een VPN gebruiken.
- Beveilig je IoT-apparaten: als je IoT-apparaten thuis hebt, zoals smart speakers, deurbelcamera’s, babyfoons, camerabewaking, rookmelders en deursloten en deze niet zijn beveiligd, kunnen hackers ze heel gemakkelijk overnemen. Om er zeker van te zijn dat ze veilig zijn, zoek je online het modelnummer van je IoT-apparaat op en zoek hoe je er een wachtwoord aan kunt toevoegen. Zodra je weet hoe je het IoT-apparaat kunt beveiligen, kun je een van onze best beoordeelde wachtwoordmanagers van 2024 gebruiken om een wachtwoord in te stellen.
- Download een veilige antivirus: een goede antivirus beschermt je tegen malware en biedt een heleboel extra beveiligingsfuncties voor al je apparaten. Norton 360 is een goed voorbeeld van een veilig en betrouwbaar antivirus. Het is uitgerust met alle belangrijke internetbeveiligingsfuncties van 2024, waaronder een realtime scanner, een firewall, een veilige VPN, ouderlijk toezicht, cloudback-up en ID-bescherming (alleen in de VS).
Beste antivirus om het probleem met de Bing-omleiding in Chrome op te lossen
Kort overzicht van de beste antivirus om het probleem met de Bing-omleiding in Chrome op te lossen:
- 1. 🥇 Norton: Beste algehele antivirus om het probleem met de Bing-omleiding in Chrome op te lossen.
- 2. 🥈 Bitdefender: Functierijke, snelle en lichtgewicht antivirus.
- 3. 🥉 McAfee: Beste antivirus om het probleem met de Bing-omleiding op meerdere apparaten op te lossen (ideaal voor gezinnen).
🥇1. Norton: Beste algehele antivirus om het probleem met de Bing-omleiding in Chrome op te lossen.
Norton heeft apps in het Nederlands en biedt eersteklas bescherming tegen malware, inclusief browserkapers die omleidingsproblemen veroorzaken in Google Chrome. Norton bevat ook een uitgebreide reeks cyberbeveiligingstools, die verder gaan dan alleen het oplossen van kleine problemen, zoals realtime bescherming en een geweldige firewall.
De scanner van Norton maakt gebruik van heuristische analyse en machinaal leren, waardoor de nieuwste en meest geavanceerde malware effectief kan worden gedetecteerd en geëlimineerd. Tijdens mijn tests behaalde Norton een beschermingspercentage van 100% en presteerde consistent beter dan ingebouwde antivirusoplossingen zoals Windows Defender.
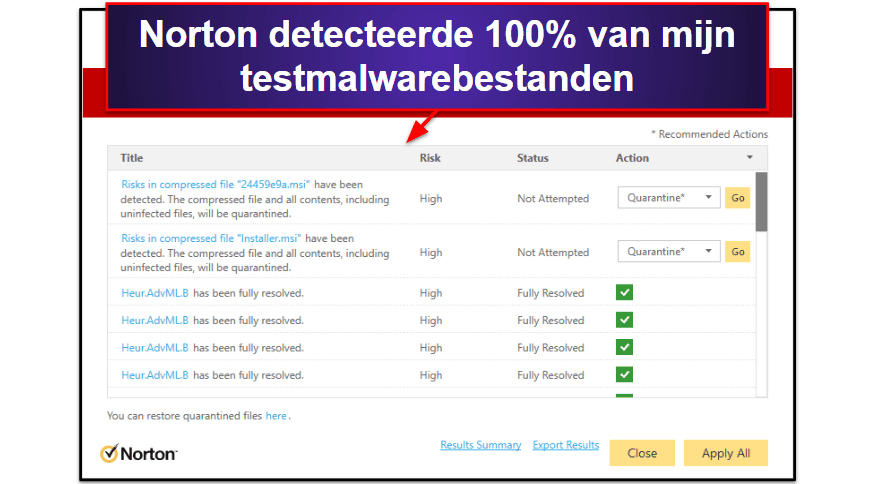
Norton 360 biedt tal van gebruiksvriendelijke extra functies, zoals:
- Slimme firewall
- Wachtwoordmanager
- Webcambescherming
- VPN met onbeperkte data en servers Nederland en België
- Dark webmonitoring
- Cloudopslag
- Bescherming tegen ransomware
De VPN van Norton is een van de beste antivirus-gebundelde VPN’s die ik heb getest. Het codeert al je data, zodat je een extra beveiligingslaag krijgt tegen online bedreigingen. Bovendien biedt de VPN behoorlijk hoge snelheden, een strikt beleid zonder logboeken en een kill switch. Norton biedt onbeperkte data op alle 360-abonnementen.
Alle abonnementen van Norton hebben een uitstekende prijs/kwaliteitsverhouding. Het instapabonnement AntiVirus Plus kost US$ 29,99 / jaar* en omvat realtime malwarebescherming, een firewall, een wachtwoordmanager en 2 GB veilige cloudopslag op één apparaat. Het Norton 360 Standard-abonnement (US$ 39,99 / jaar*) voegt onbeperkte VPN-toegang, dark webmonitoring voor drie apparaten toe. Voor de prijs van US$ 49,99 / jaar* biedt het voordeligste abonnement Norton 360 Deluxe bescherming voor maximaal vijf apparaten, cloudopslag tot 50 GB en geweldig ouderlijk toezicht. Al deze abonnementen worden ondersteund door een royale 60-daagse geld-terug-garantie.
Lees de volledige Norton review
🥈2. Bitdefender: Functierijke, snelle en lichtgewicht antivirus
Bitdefender is ook een goede keuze voor het oplossen van omleidingsproblemen die je ondervindt in Chrome. Bitdefender biedt apps in het Nederlands en maakt gebruik van een enorme malwaredatabase, machinaal leren en kunstmatige intelligentie om malware effectiever te detecteren en ertegen te beschermen dan de meeste concurrenten. Tijdens mijn tests heeft Bitdefender met succes alle schadelijke bedreigingen voor mijn systeem gedetecteerd en verwijderd.
Bovendien minimaliseert de cloudgebaseerde engine de impact op je apparaat. Ik heb vrijwel geen systeemimpact op mijn Windows- en Mac-laptops waargenomen, zelfs niet tijdens volledige schijfscans. Dit maakt het perfect voor low-end pc’s die te maken hebben met Bing-omleidingen.
Net als Norton is Bitdefender meer dan alleen een antimalwarescanner; het is een uitgebreid beveiligingspakket dat eersteklas bescherming biedt voor computers en mobiele apparaten, met functies als:
- Een firewall
- Bestandsvernietiger
- VPN (200 MB per dag) met serverlocaties in meer dan 50 landen, waaronder Nederland en België.
- Ouderlijk toezicht
- Anti-trackingmogelijkheden
- Bescherming tegen ransomware
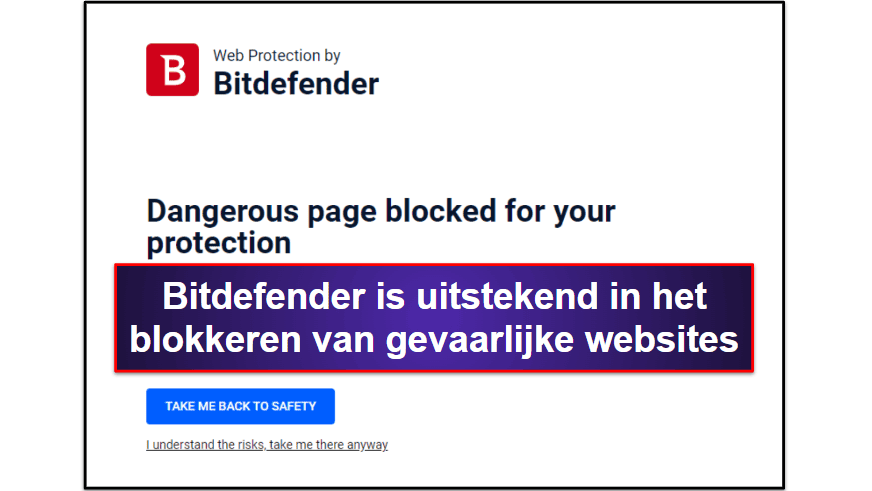
De webbescherming van Bitdefender is uitstekend: het blokkeert effectief phishing-oplichting en biedt je een geweldige veilige browser, Safepay, die je online betalingsinformatie beschermt en een nieuwe verdedigingslaag biedt tegen dieven of ransomware-aanvallen.
Ik vind het leuk dat Bitdefender ook geavanceerde instellingen heeft om je antivirusbescherming aan te passen. Je kunt aangepaste scaninstellingen instellen voor specifieke delen van je computer, scans plannen, automatische scans uitvoeren en realtime beveiliging aanpassen om onder meer toepassingen, scripts en archieven op te nemen of uit te sluiten.
Bitdefender biedt een reeks betaalbare abonnementen om aan verschillende behoeften te voldoen. Bitdefender AntiVirus Plus, dat US$ 29,99 / jaar kost, omvat bescherming tegen malware, ransomware, adware en spyware (maar geen firewall) voor maximaal drie apparaten, maar is alleen beschikbaar voor Windows-gebruikers. Er is ook Bitdefender Internet Security (US$ 42,49 / jaar), die drie Windows-apparaten kan beschermen en naast alle functies van het AntiVirus Plus-abonnement, ouderlijk toezicht en firewallbescherming biedt. Mijn favoriete abonnement is Bitdefender Total Security, dat voor de prijs van US$ 49,99 / jaar de meeste functies van Bitdefender en tot vijf licenties voor Windows, macOS, Android- en iOS-apparaten biedt. Alle abonnementen worden ondersteund door een 30-daagse geld-terug-garantie.
Lees de volledige Bitdefender review
🥉3. McAfee: De beste om het probleem met de Bing-omleiding op meerdere apparaten op te lossen (ideaal voor gezinnen)
McAfee is ook een uitstekende keuze voor het verwijderen van malware die je omleidingsproblemen veroorzaakt. McAfee bevat niet alleen een vlekkeloze malwarescanner (die in al mijn tests 100% scoorde), maar heeft ook geweldige realtime bescherming, die beschermt tegen een breed scala aan bedreigingen zoals ransomware, adware en zero-day-aanvallen. Bovendien ondersteunen de apps verschillende talen, waaronder het Nederlands.
McAfee kan tijdens volledige scans echter de systeemprestaties beïnvloeden. Hoewel dit geen dealbreaker is, moeten gebruikers met oudere of minder krachtige apparaten zich tijdens diepgaande systeemcontroles bewust zijn van mogelijke vertragingen. Als je systeem ouder is, zou ik in plaats daarvan Bitdefender aanbevelen.
De gebundelde firewall van McAfee is zowel efficiënt als onopvallend. De intelligente, tweerichtingsfirewall bewaakt inkomend en uitgaand verkeer en detecteert en blokkeert verdachte activiteiten zonder overmatige meldingen te genereren. Het adaptieve ontwerp leert je gewoonten kennen, minimaliseert verstoringen en maximaliseert je online veiligheid.
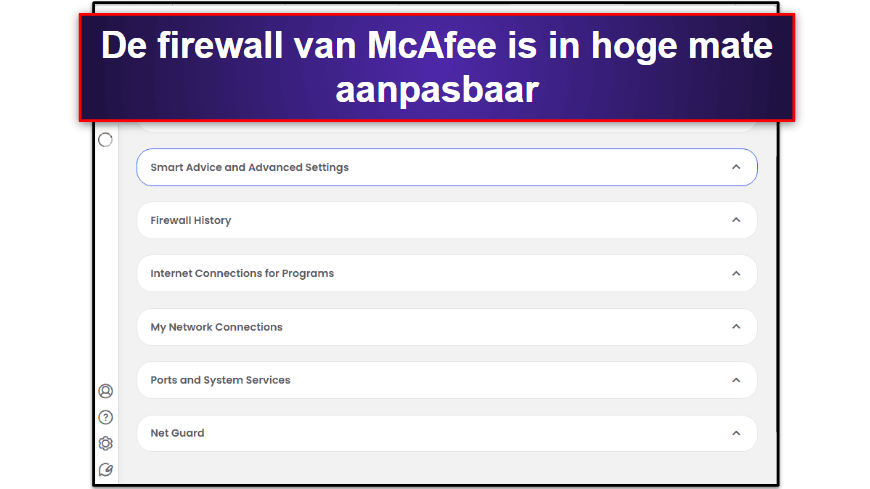
De prestatieoptimalisatietools die McAfee biedt zijn ook redelijk goed. De tool voor het verwijderen van trackers ruimt je systeem op door onnodige bestanden te verwijderen, terwijl de kwetsbaarheidsscanner verouderde software en potentiële beveiligingslekken identificeert. Deze tools helpen optimale prestaties te behouden en het risico op uitbuiting te verminderen.
McAfee biedt een reeks betaalbare abonnementen voor individuen en gezinnen, te beginnen met het Plus-abonnement dat US$ 39,99 / jaar kost en dekking biedt voor vijf apparaten. Het Premium Family-abonnement is mijn favoriet, omdat het een onbeperkt aantal apparaten dekt (waardoor het geschikt is voor grote gezinnen) en voor de prijs van US$ 69,99 / jaar ook ouderlijk toezicht toevoegt. Alle abonnementen van McAfee worden ondersteund door een risicovrije 30-daagse geld-terug-garantie.
Lees de volledige McAfee review
Veelgestelde vragen
Waarom blijft mijn Google Chrome omleiden naar Bing?
Als je vermoedt dat een webkaper je computer heeft geïnfecteerd en de instellingen van Google Chrome heeft gewijzigd moet je alle recent geïnstalleerde extensies en apps verwijderen. Voer hierna een scan van je pc uit met een betrouwbare antivirusscanner zoals Norton.
Hoe los ik het probleem met de Bing-omleiding in Chrome op?
Je moet alle extensies en apps die je onlangs hebt geïnstalleerd verwijderen en vervolgens een scan uitvoeren met een antivirusscanner. Dit proces elimineert alle POP’s die de browserkaper herbergen die de instellingen van Chrome verstoort. Bovendien verwijdert het alle andere malware die je pc beïnvloedt. Ik raad aan om onze top drie keuzes voor antivirussen te bekijken om een betrouwbaar en veilig antiviruspakket te vinden voor het oplossen van problemen met de Bing-omleiding in Chrome.
Hoe houd ik het kapen van browsers tegen?
Kies voor een veilige browser en vermijd risicovol online gedrag. Een betrouwbare antivirus is ook essentieel om je te beschermen tegen de nieuwste malwarebedreigingen. Als je een browserkaper aanpakt, maak dan eerst je browser schoon met behulp van de stappen die ik eerder heb beschreven. Stel vervolgens een gerenommeerd antivirus in om je apparaat te ontdoen van malware en te beschermen tegen toekomstige inbraken door kapers.