
Cybersecurity hoeft niet ingewikkeld te zijn. Je kunt je Mac en je meest gevoelige gegevens gemakkelijk in een paar eenvoudige stappen beschermen. Macs hebben wel ingebouwde beveiligingsinstellingen, maar worden vaak niet effectief gebruikt, waardoor je gegevens en privacy kwetsbaar zijn voor aanvallen. Zelfs als je alle beveiligingsfuncties van Apple inschakelt, is het niet genoeg om je Mac 100% te beveiligen tegen de nieuwste malware.
Hier zijn een paar dingen die uje moet doen om je Mac en persoonlijke gegevens te beveiligen tegen de meest geavanceerde cybersecurity bedreigingen in 2024.
10 Dingen die je moet doen om je Mac te beschermen
1. Houd je OS X & programma’s up-to-date
Het bijwerken van je Mac-software en -programma’s is mogelijk de eenvoudigste en meest directe manier om je Mac te beschermen tegen hackers. Cybercriminelen richten zich op verouderde software omdat ze weten waar ze beveiligingslekken kunnen vinden die developers alleen in bijgewerkte versies patchen.
Het is heel eenvoudig om je MacOS-software te updaten naar de nieuwste OS X-versie. Klik op het Apple-pictogram linksboven in het scherm, selecteer Over deze Mac > Software-update, en ga verder met de installatie-instructies.
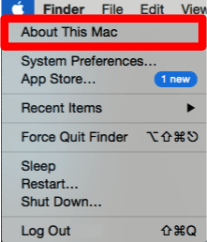
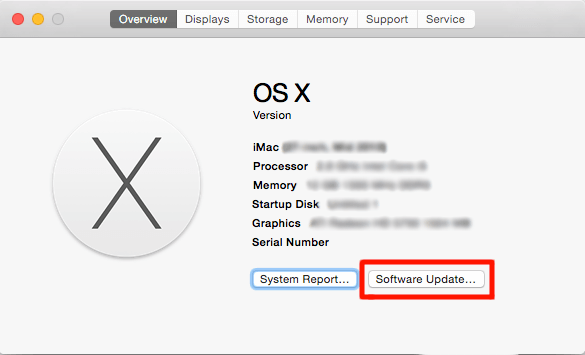
Zodra je de laatste macOS software hebt geïnstalleerd, kun je toekomstige OS X updates automatisch installeren. Ga naar het gedeelte Software-update in de Systeemvoorkeuren en selecteer Automatisch mijn Mac up to date houden.
Het is ook heel eenvoudig om al je programma’s en apps bij te werken. Navigeer naar de App Store tab in Systeemvoorkeuren en zorg ervoor dat de Automatisch controleren op updates en de Installeer app-updates zijn geselecteerd. 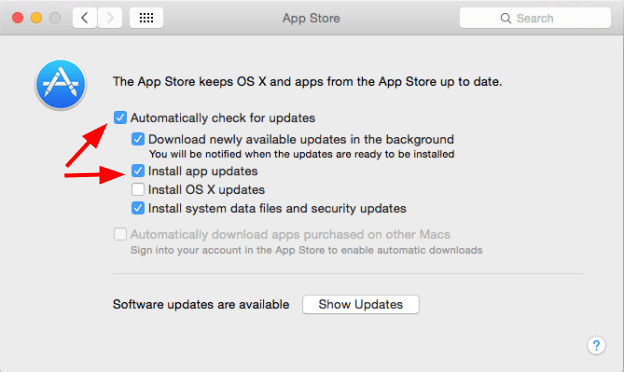
2. Wijzig de standaardinstellingen voor beveiliging en privacy
Je Mac kan enkele standaardinstellingen hebben waarmee Apple en andere programma’s je gegevens kunnen delen en bekijken, inclusief gebruiksgegevens en locatie.
Deze informatie bevat:
- Wachtwoorden.
- Toegang tot je contactpersonen, agenda’s en andere persoonlijke gegevens.
- Locatiediensten.
- Diagnose- en gebruiksgegevens delen.
Navigeer eerst naar Beveiliging & Privacy sectie in Systeemvoorkeuren. Onder het Algemene tabblad kun je een wachtwoord voor je Mac instellen, automatische aanmeldingen stoppen en de tijd wijzigen die nodig is om een wachtwoord te verkrijgen nadat je Mac in de slaapstand is gezet. Het hebben van een veilig wachtwoord is één van de veiligste (en gemakkelijkste) manieren om je gegevens veilig te bewaren.
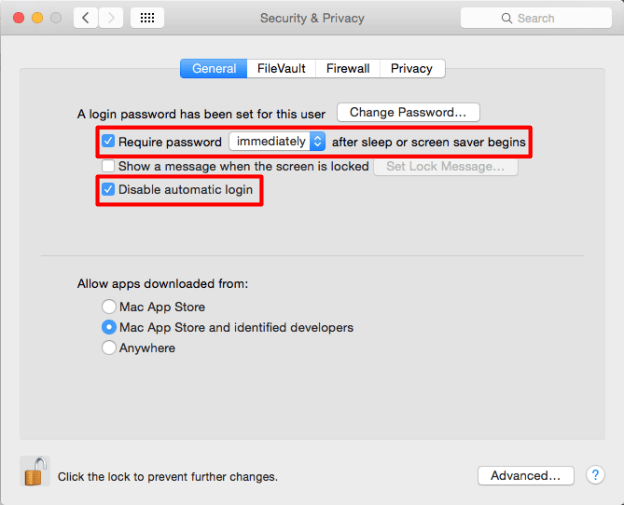
Er zijn ook een paar privacy-instellingen die je dient aan te passen. Onder het Privacy tabblad zie je alle apps die toegang hebben tot je gegevens, inclusief je locatie, contactpersonen, agenda’s en meer.
Je ziet ook of je onbewust gebruiksgegevens naar Apple stuurt door op Diagnostiek & Gebruik te klikken en de juiste instellingen te deselecteren. Schakel gewoon de programma’s uit waarvan je niet wilt dat ze toegang tot je gegevens krijgen, en kies of je wilt dat je Mac-gebruiksgegevens automatisch naar Apple verstuurt.
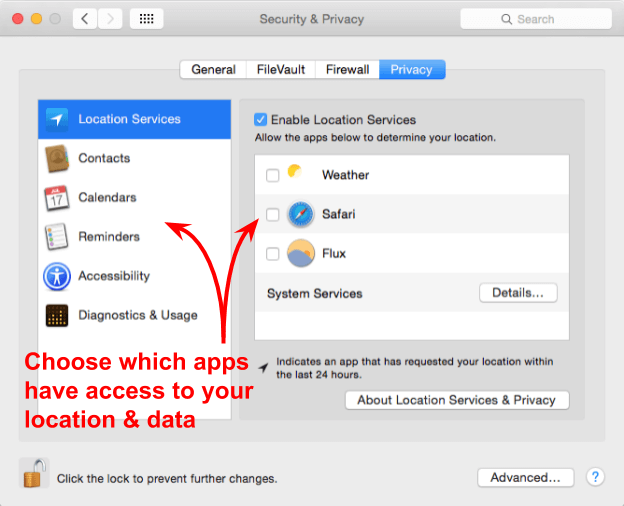
3. Gebruik een Mac-antivirus (dat echt werkt)
Er zijn veel antivirussen, maar veel daarvan zijn niet goed beschermd tegen MacOS-specifieke malware – vooral nu hackers zich specifiek richten op Macs met geavanceerde malware.
De ingebouwde beveiligingsfuncties van Apple zijn niet genoeg om je Mac 100% te beschermen tegen bedreigingen als deze:
- Ransomware.
- Spyware.
- Keyloggers.
- Phishing-aanvallen.
- Databreuken.
Antivirussen als Intego en Airo AV zijn speciaal ontworpen om Macs te beschermen tegen een groot aantal bedreigingen, inclusief ransomware en online aanvallen.
Bij het kiezen van een Mac-antivirus (die daadwerkelijk werkt), moet je op zoek gaan naar bepaalde functies die helpen om je computer te beschermen:
- Realtime bescherming tegen malware.
- Geavanceerde ransomware-detectie en -verwijdering.
- Internetbeveiliging tools.
- Phishing-bescherming.
- Spyware-bescherming.
Voor meer informatie over Mac-antivirussen zijn hier 5 goede waar je meer over kunt lezen.
4. Gebruik een op privacy gerichte browser
Het kan moeilijk zijn om veilig te blijven en je privacy te beschermen terwijl je online surft. De ingebouwde internetbrowser van Apple, Safari, is niet de meest veilige op het gebied van online beveiliging en privacy – je zult nog steeds kwetsbaar zijn voor kwaadaardige sites en phishingaanvallen.
Andere populaire browsers als Google Chrome beschermen je privacy ook niet echt.
Het gebruik van een alternatieve veilige browser is een van de beste manieren om veilig online te zijn. Een paar veilige browsers zijn:
- Brave.
- Opera.
- Tor.
Deze op privacy gerichte browsers hebben ingebouwde tools om ervoor te zorgen dat websites j online activiteiten of je IP-adres niet volgen – in een poging om je fysieke locatie te vinden. De browser van Brave blokkeert ook kwaadaardige scripts die verborgen zijn in nep-websites die je apparaat kunnen hacken zonder dat je dat weet.
5. Gebruik een Ad & Tracking Link Blocker
De browsers die ik eerder noemde zijn het beste voor je veiligheid en privacy, maar je kunt het beter gewoon bij je gebruikelijke browser houden. In dat geval kun je Safari of Google Chrome-browser extensies installeren die je online net zo goed beschermen.
Deze extensies blokkeren alle advertenties en zorgen ervoor dat websites je online activiteiten niet meer kunnen volgen op het internet. Ze werken ook om je te beschermen tegen phishing-websites – sites die zijn ontworpen door hackers om populaire websites na te bootsen, waarbij ze je aanmoedigen om je inloggegevens in te voeren zodat ze je accounts en persoonlijke gegevens kunnen stelen.
Veel antivirusmerken bevatten gemakkelijk te installeren adblockers en tracking link browser extensies in hun pakketten, zoals Avira’s Safe Shopping of Norton’s Safe Web.
6. Installeer een VPN (Virtual Private Network)
VPN’s vermommen je oorspronkelijke IP-adres en vervangen het door een IP-adres op een geheel andere locatie. Dit betekent dat hackers en websites je verbinding niet kunnen traceren en je exacte locatie kunnen vinden, waardoor je volledig anoniem online bent. VPN’s versleutelen ook je online gegevens, dus zelfs als hackers je zouden kunnen bespioneren, kunnen ze niet zien wat je doet.
Hoewel je losse VPN-apps kunt installeren, zoals ExpressVPN, bevatten veel antiviruspakketten zoals Norton 360 en TotalAV hoge kwaliteitsvolle VPN’s in hun Mac-antiviruspakketten.
7. Gebruik een wachtwoordmanager
Wat doe je om al je wachtwoorden voortdurend bij te werken zodat ze beveiligd zijn? Zoals eerder vermeld, is het gebruik van een veilig wachtwoord om je Mac te vergrendelen van essentieel belang. Maar hoe zit het met het inloggen op online accounts, zoals je social mediaprofielen en online bankportalen?
Er zijn veel redenen om een wachtwoordbeheerder te gebruiken, waaronder:
- Het opslaan van je wachtwoorden.
- Het voortdurend creëren van nieuwe complexe wachtwoorden.
- Tijd besparen bij het inloggen op websites en programma’s.
- Het opslaan van creditcardgegevens voor online shoppen.
Apple biedt zijn eigen wachtwoordbeheerder – iCloud Keychain. Het slaat je inloggegevens, wachtwoorden en creditcardgegevens veilig op. Alle informatie wordt versleuteld met AES 256-bits encryptie, ook wel bekend als ‘versleuteling volgens militaire normen’.
Hoewel iCloud Keychain handig kan zijn, is het beperkt – het kan alleen worden gebruikt voor Apple-producten, zoals Safari. Dit betekent dat je hem niet kunt gebruiken om in te loggen op websites met een alternatieve browser.
Ook zal het, in tegenstelling tot andere wachtwoordmanagers, je niet waarschuwen als je wachtwoorden worden gecompromitteerd bij een databreuk. Je hebt ook niet de mogelijkheid om wachtwoorden direct met één klik bij te houden, wat betekent dat je ze één voor één moet wijzigen.
Er zijn veel goede alternatieve wachtwoordbeheerders voor Mac. Een bijzonder goede is Dashlane, waarmee je je met elke willekeurige browser op bijna elke willekeurige app of website kunt aanmelden. Met Dashlane kun je ook al je oude en zwakke wachtwoorden met één klik omzetten in nieuwe en complexe wachtwoorden.
8. iCloud twee-factor-authentificatie
Twee-factor-authentificatie (2FA) is wanneer je bij het inloggen op je account een willekeurig gegenereerde eenmalige code moet invoeren, samen met het wachtwoord van je account.
Twee-factor-authenticatie voegt een extra beveiligingslaag toe door hackers de toegang tot je gegevens te ontzeggen, zelfs als ze je wachtwoorden kennen, omdat ze het willekeurig gegenereerde eenmalige wachtwoord niet kunnen raden.
Hoewel je 2FA op al je online accounts zou moeten instellen, raden we aan om het eerst te gebruiken om je iCloud account te beveiligen.
Hoe stel je de twee-factor-authenticatie in op iCloud?
- Voor macOS Catalina gebruikers: Navigeer naar Systeemvoorkeuren >
Apple ID > Wachtwoord & Beveiliging > Twee-factor-authenticatie instellen. - Voor macOS Mojave en eerdere OS X-versies: Navigeer naar Systeemvoorkeuren > iCloud > Accountgegevens > Beveiliging > Twee-factor-authenticatie instellen.
Je wordt gevraagd om je telefoonnummer in te voeren om de twee-factor-authenticatie-codes te ontvangen.
Als je eenmaal alles heb ingesteld, ontvang je nu een eenmalig wachtwoord telkens als je je aanmeldt bij je iCloud-account op een nieuw apparaat of als je je online aanmeldt.
9. Je bestanden versleutelen
Als je je bestanden versleutelt, betekent dit in feite dat je gegevens worden beveiligd met een wachtwoord. Een dief of hacker heeft bijvoorbeeld geen toegang tot persoonlijke gegevens en gevoelige documenten op je apparaat als ze versleuteld zijn en een wachtwoord nodig hebben om ze te ontgrendelen.
Apple heeft een ingebouwde encryptie tool, genaamd ‘FileVault’, die het beveiligen van je meest gevoelige persoonlijke gegevens zeer eenvoudig maakt.
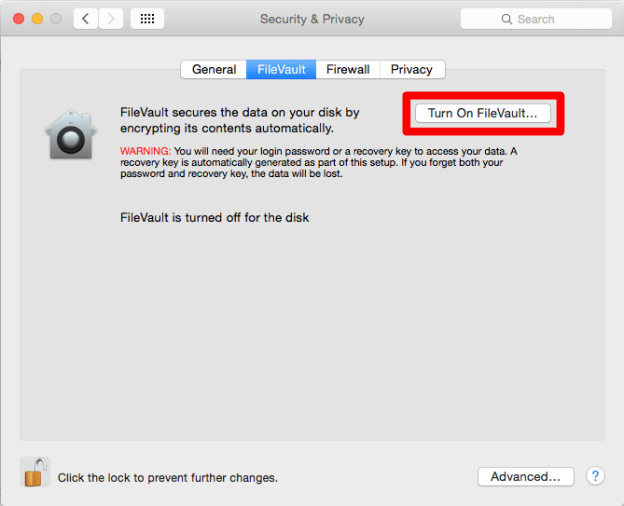
Ga gewoon naar Systeemvoorkeuren > Beveiliging & Privacy > FileVault > Zet FileVault > aan. Om te voorkomen dat je het versleutelingswachtwoord vergeet en de toegang tot je bestanden verliest, krijg je de optie om je iCloud-account te gebruiken om je bestanden te ontsleutelen en je versleutelingswachtwoord opnieuw in te stellen als je het bent vergeten.
Je kunt ook een versleutelingscode aanmaken. Maar je moet de coderingssleutel wel ergens veilig bewaren, niet op je apparaat.
10. Back-up maken van je bestanden
Regelmatig een back-up maken van je bestanden zorgt ervoor dat je altijd een kopie van je bestanden hebt als er iets met je Mac gebeurt, ook als die verloren gaat, gestolen wordt of gerepareerd moet worden.
Apple maakt back-ups eenvoudig met de functie Time Machine. Time Machine wordt gebruikt om regelmatig een back-up te maken van je bestanden op een aparte harde schijf, zodat je je Mac en gegevens van de afgelopen periode kunt terugzetten.
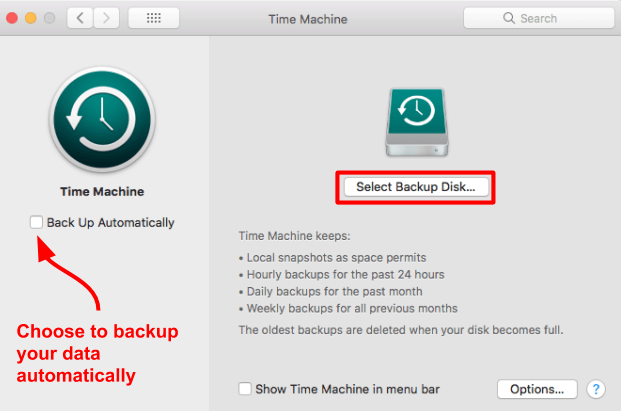
Het op Mac gebaseerde antivirus Intego bevat ook een back-up-functie die betere functionaliteit biedt dan Time Machine. Met Intego kun je:
- Back-ups inplannen op meerdere schijven.
- Specifieke bestanden en mappen back-uppen.
- Back-ups maken van je hele Mac en OS X en deze terugzetten op een compleet andere Mac.
Time Machine staat erom bekend dat het veel ruimte op de harde schijf inneemt. Maar het is aan te raden om zowel Time Machine als een ander back-upprogramma te gebruiken, zoals Intego’s Personal Backup-functie, gewoon om extra veilig te zijn.
Het beveiligen van je gegevens is nu belangrijker dan ooit
Hoewel cybercriminelen zich de laatste tijd steeds meer op Mac-gebruikers richten, kun je door eenvoudige wijzigingen aan te brengen zoals beschreven in dit artikel je Mac en je gegevens volledig beveiligen tegen diefstal. Het hebben van een Mac-antivirus die de juiste bescherming biedt, is waarschijnlijk de belangrijkste maatregel die je kunt nemen om je Mac te beveiligen. Raadpleeg onze lijst van de top 5 antivirusprogramma’s voor Macs in 2024 voor meer informatie.
Veelgestelde vragen – Hoe beveilig je je Mac
Hoe lang duren updates van de MacOS-software?
De tijd die nodig is voor de installatie van je MacOS-software hangt af van de snelheid van je apparaat. Updates kunnen soms een paar uur duren voordat de installatie volledig is voltooid.
Voor nieuwere Macs kan een update ongeveer 30 minuten duren.
Voordat je een update van je Mac uitvoert, is het essentieel dat je een back-up maakt van je gegevens voor het geval de installatie mislukt.
Wat is het beste antivirus voor mijn Mac?
Enkele van de beste antivirussen voor Mac zijn Intego en Airo AV. Deze antivirusprogramma’s zijn speciaal ontworpen voor de Mac en beschermen apparaten tegen malware en virussen die op de Mac zijn gebaseerd.
Wanneer je een Mac-antivirus kiest, moet je er zeker van zijn dat het antivirus je beschermt tegen:
- Ransomware.
- Spyware.
- Keyloggers.
- Online-aanvallen.
- En meer…
Macs hebben wel beveiligingsfuncties ingebouwd in de MacOS-software. Deze beveiligingshulpmiddelen zijn echter niet genoeg om je volledig te beschermen tegen hackers en malware. Het kiezen van een effectieve Mac-antivirus is dus noodzakelijk.
Voordat je een Mac-antivirus kiest, moet je op de hoogte zijn van de beste Mac-antivirusprogramma’s.
Hoe beschermt een VPN Mac?
Een virtueel privé-netwerk (VPN) leidt de internetverbinding van je Mac om via een veilige en privé-server – in plaats van de server van je internetprovider (ISP) die je online activiteit kan volgen.
VPN’s hebben meerdere toepassingen, waaronder:
- Het blokkeren van je ISP van het bijhouden van je online gegevens.
- Voorkomen dat hackers zich op jouw apparaat richten wanneer je gebruik maakt van openbare wifi.
Je moet een VPN-serviceprovider kiezen die 100% privacy garandeert.
Sommige VPN’s (zoals bijna alle gratis VPN’s) hebben geen ‘no-logs’—beleid, wat betekent dat ze je online activiteit opslaan, die kan worden gedeeld met derden. Sommige bieden ook geen volledige bescherming van je IP-adres, wat betekent dat websites je echte locatie nog steeds kunnen volgen.
VPN’s kunnen worden geïnstalleerd als losse apps, maar de meeste van de beste antivirussen bevatten nu veilige, no-log VPN’s bij hun software.
Kan Apple bijhouden hoe ik mijn Mac gebruik?
Ja, tenzij je de standaardprivacyinstellingen van je Mac wijzigt. Apple wil je Mac-gebruik bijhouden om te helpen met hun productontwikkeling, dus je Mac-computer wordt geleverd met deze optie die al is ingeschakeld.
Apple kan ook andere dingen doen, zoals je locatie en het gebruik van iCloud bijhouden.
Je moet je privacyinstellingen wijzigen zodat Apple deze toegang niet meer heeft.